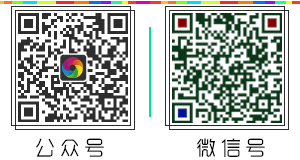虽然现代计算机加载 Windows 的速度已经非常快,但跳过登录验证可以更快地开始工作。如果你是电脑的唯一使用者,还可以选择取消登录验证。接下来,我们就介绍如何在 Windows 11/10 设备上设置自动登录。
什么是 Windows 自动登录
自动登录是 Windows 的一项便捷功能,允许不输入密码或 PIN 码即可登录电脑。它不仅能缩短开机时间,还能在从睡眠状态唤醒时省去重复验证的步骤,从而提升效率。
使用场景与潜在风险
通常情况下,我们不推荐在 Windows 设备上启用自动登录。因为任何能够物理接触到设备的人都能轻松访问你的敏感信息,并获得完整的管理权限。
在决定启用 Windows 自动登录之前,请考虑以下几点:
- 不推荐在笔记本电脑、平板电脑或其他便携设备上启用,因为这些设备通常会带着到处跑。
- 不推荐在多人共用的电脑上启用。
- 可以在没有重要数据的虚拟机上启用。
- 可以在仅个人使用的家用电脑上启用(相对安全)。
- 如果你的 Windows 中有多个用户账户,也可以只为某一个账户单独设置自动登录,从而保持其他主要账户的安全。
在 Windows 中设置自动登录
Windows 并没有直接开启自动登录的选项,但我们可以通过以下 4 种方法来实现自动登录。
方法 1:通过「用户账户」设置
- 如果你使用 Microsoft 账户,请用Windows + I快捷键打开「Windows 设置」。
- 选择「账户」-「登录选项」,然后关闭「为了提高安全性,仅允许对此设备上的 Microsoft 账户使用 Windows Hello 登录 」开关。


使用Windows + R快捷键调出「运行」对话框,输入netplwiz打开「用户账户」设置窗口
取消勾选「要使用本计算机,用户必需输入用户名和密码」,然后点击「应用」按钮。

此时会弹出「自动登录」对话框,在此输入密码两次,确认无误后点击「确定」即可。

设置完成后,在登录时会自动帮你验证密码,但密码并未删除。如果你更改了账户密码,需要按以上步骤重新设置。
备注:以上方法可能因Windows11系统版本不同导致设置上的差异,目前最新版本已经没有设置项可选择。
方法 2:更改注册表设置
我们也可以更改注册表配置来实现 Windows 10/11 自动登录,操作步骤如下:
1使用Windows + R快捷键打开「运行」,输入regedit打开注册表编辑器。
2浏览到以下路径:
HKEY_LOCAL_MACHINE\SOFTWARE\Microsoft\Windows NT\CurrentVersion\Winlogon在右侧窗口中并双击名为AutoAdminLogon的字符串值(如果没有就新建一个),并将其值设置为:
0禁用自动登录
1启用自动登录
4在右侧窗口中分别并双击名为DefaultUserName和DefaultPassword的字符串值(如果没有就新建),并将其值设置为:
DefaultUserName用于自动登录的账户名称
DefaultPassword对应的账户密码

注册表更改完成后,重启 Windows 就会生效。
手动更改注册表时,DefaultPassword使用的是明文。使用 Autologon 时,密码在注册表中会加密为 LSA 密文。
方法 3:使用 Autologon 工具
如果想用更简单的方式来设置自动登录,Sysinternals 提供的 Autologon 工具是个不错的选择。它会自动修改注册表,帮助你启用 Windows 的自动登录功能,而无需去手动编辑。
- 1从 Microsoft 官方网站下载 Autologon 工具。
- 2解压下载的文件,并根据你的 Windows 系统架构运行对应的 Autologon 程序。
- 3在打开的界面中核对用户名,然后在「Password」栏填入登录密码,并点击「Enable」按钮。一般家用电脑都是工作组环境,因此「Domain」一栏通常无需更改。
Autologon 不会校验密码是否正确,也不会检查用户账户是否有权限登录。
设置成功后,屏幕会有「Autologon successfully configured」提示。点击「OK」完成设置。
完成以上步骤后,只需重启 Windows PC,就能实现免密码登录。要关闭此功能,可以重新打开 Autologon 并点击「Disable」禁用即可。
方法 4:使用空密码账户(不推荐)
我们也可以通过删除账户密码,也就是使用「空密码」来实现 Windows 自动登录。以下是操作步骤:
1使用Windows + R快捷键打开「运行」,输入lusrmgr.msc打开「本地用户和组」。
2在打开的窗口中,点击左侧的「用户」选项卡,然后在右侧面板中选择要删除密码的账户,右键点击并选择「设置密码」。
3当出现警告框时,点击「继续」按钮。
4在接下来的对话框中,不要输入任何内容,保持「新密码」和「确认密码」栏为空,直接点击「确定」完成设置。
未经允许不得转载:下一个课程 » 如何设置 Windows 10/11 自动登录

 下一个课程
下一个课程 微信关注,获取更多
微信关注,获取更多